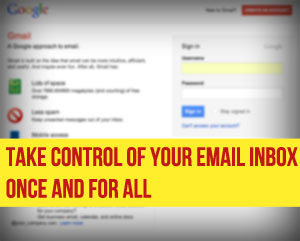
This post is Part 4 of “Take Control Of Your Email Inbox Once And For All” series. Here’s the link to Part 1 of the series in case you missed it.
By now, you should have Google Apps (or Gmail) set up, understand the essentials of Gmail and have a few key labels set up, and labs you need should be enabled. If not, go back and make sure to do these things first.
This step is where the magic begins to happen.
In this part of the series, we’re going to be using the power of Gmail to do the main sorting for you. This should take care of most of the clutter in your inbox already, and then you’ll only have to manually sort a small part of what’s already there. So let’s jump in.
Eliminate clutter & watch your email organize itself by using Multiple Inboxes
We’re going to set up multiple inboxes so that your important emails do not get lost amongst the other emails. This is the first vital step in finding email relief. It’s quick and easy to set up and will instantly help make your email experience better.

We will be setting up 4 separate email inboxes that are all displayed on the same page.
Here’s what goes into the inboxes:
Main Inbox: All the important emails you need to see right away (see the different types of emails in this post).
Respond Inbox: Any emails that require a response that I can’t respond to immediately go here. You’ll manually add a “respond” label to emails you want in this box.
Vendors & To Read Inbox: All the emails that you want to read but aren’t vitally important go here. They arrive here directly when received and skip the main inbox without any work from you.
Eventual To-Do Inbox: Sometimes I come across an idea or something I want to do in the future, so I email the idea to myself and label it “Eventual To-Do” so that it goes into this inbox. These are not things you HAVE to do, but rather things you would like to do if you have time but aren’t a big deal if you never get to them. This is also where I put good resources that I want to keep for the future but I don’t want hidden in my archives. You could also use a pinterest board or something else to track this instead, but I choose to do it using email because then I’m not limited to just pinning an image and can write out various ideas I have that may not be associated with a website and sometimes these things come via email.
Set up a filter for the Vendors & To Read Inbox
The first thing we are going to do is set up a filter that tells Gmail to label the corresponding “Vendor & To Read” emails correctly and skip the inbox when they are received.
Go into your settings again and select “Filters” and then “Create a new filter”.

You’ll see the following panel pop up:
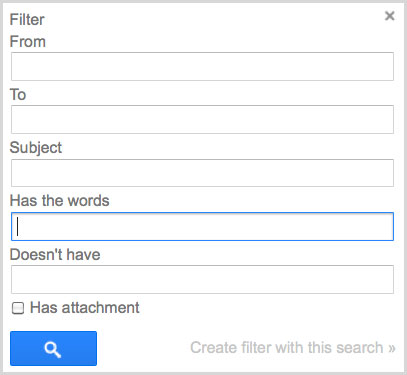
In the “Has the words” box, copy and paste the following:
TrueRemove OR unsubscribe OR safeunsubscribe OR SafeUnsubscribe
Because the US requires all email lists to have the option to unsubscribe, almost all email providers add one of these phrases to the emails automatically somewhere in the email. This tells Gmail to search for all these phrases and do something special if they find one of them anywhere in the email body.
Now click “Create filter with this Search >>”. You’ll be brought to the action panel.
Select “Skip the Inbox” and “apply the label” and select “read“. Then click on “Also apply filter to XXX matching conversations” so that it looks at all your current emails plus all new incoming emails, and click “Create Filter“.
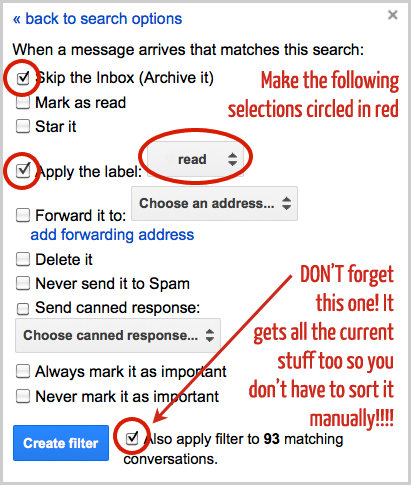
This may not catch all of your vendor emails, so if some of them slip through and land in your main inbox, you can always come back and add on any additional phrases like this by editing your filter. Just put “OR” in all capital letters between the words you want it to search for.
So now that these emails no longer are in your main inbox and are automatically archived with the “read” label attached, we need to put them into their own special inbox using Multiple Inboxes. We’ll do this in the next step.
Configure Multiple Inboxes so they know what to put in each inbox
If you haven’t already created labels called “respond” and “to-do”, do this before going onto the next step.
Go back into your settings panel, and click “Multiple Inboxes” which is an option in your settings list across the top of the page.
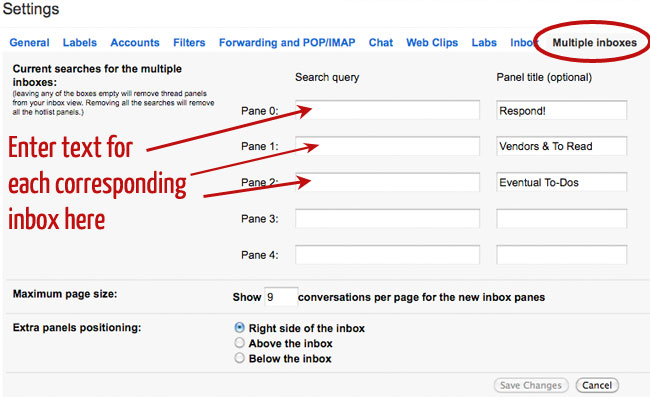
The first thing you’ll want to do is to name the inboxes on the right-hand side.
Then, in the corresponding boxes to the left of the inbox titles, we’re going to copy and paste the following text in bold:
Pane 0: label:respond
Pane 1: label:read
Pane 2: label:to-do
This tells Gmail to put any messages that you label with the “respond” label into the first inbox. Ideally this box would always be empty as you’d respond as soon as you get the email, but that’s not always possible. Set some time aside every single day to respond to these.
Then emails that are newsletters or vendor emails go into the second box. You can also create filters for other emails (like reminders or tracking updates) to also be labeled “read” so that they show up in this box as well.
The third inbox is for things you eventually want to do if you find the time. This is an optional box, but I find it really useful and like to set aside every so often to at least look through these and maybe implement a few of them. You would label individual messages (or send messages to yourself as notes) to put in this box.
Task for Day #4: Set up Multiple Inboxes & empty your main inbox!
A lot of the work has already been done for you by setting up multiple inboxes, but you may still have lots of emails left in your main inbox to sort. Use the search function to help do bulk sorting when you want to do something like delete all your facebook or twitter notifications.
If there are newsletters that you no longer read, unsubscribe from them. Turn off all the social media notifications you don’t really need.
Respond to any emails that can be responded to in 2 minutes or less, otherwise tag them as respond and set aside a time later to start working your way through them.
Use the to-do label to store things you want to remember or look at later when there’s time (or when you make time, because let’s face it, there’s rarely extra time when you run a business!)
Create filters to automatically send any mail that you want to land in the “Vendor & To Read” box right away instead of your inbox like we did above.
Then once you’ve got a good chunk of sorting done, do something nice to reward yourself. Then head to part 5 where I’ll be sharing 2 tips that make things easier, including faster responses. Things only get better from here!
1. Getting Set Up With Gmail
2. The Essentials of Gmail
3. Google Labs For Photographers
4. Watch Your Email Organize Itself With Multiple Inboxes (this post)
5. Two Big Time-Saving Tips
6. Client Management Made Simple With Boomerang
7. How To Keep Your Email Inbox From Taking Over Ever Again

