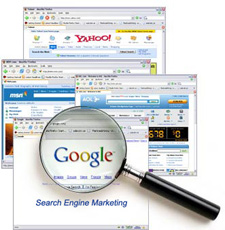
There is much debate about what Search Engine Optimization (SEO) Plugin for WordPress is the best. Currently I use the WordPress SEO Plugin by Yoast. Aside from being a very talented WordPress developer, Joost de Valk (pronounced Yoast) has a good handle on the needs of WordPress users in addition to all the benefits that ship straight out of the box with WordPress.
Installing the plugin is pretty straightforward. Click on the “Add New Plugin” link on the left hand menu bar under Plugins, then search for “Yoast SEO”. Click on “Install” and it will run the script. Finally you’ll be asked to Activate the plugin.
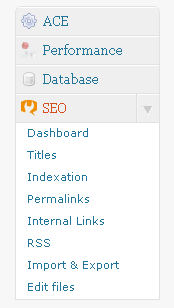 If you scroll down, you’ll see a new panel on your menu bar called “SEO”.
If you scroll down, you’ll see a new panel on your menu bar called “SEO”.
From here on out we’ll take a look at each section in the options area. You can jump ahead to any section by clicking the sections below here:
Dashboard
Titles
Indexation
Permalinks
Internal Links
RSS
Import & Export
Edit Files
Using the Plugin While Writing Posts
1. Dashboard
General Settings: I leave all of these options unchecked. Meta Keywords aren’t used anymore by the three largest search engines and I don’t want to hide the WordPress SEO box anywhere.
Webmaster Tools: If you use Webmaster Tools from Google and Bing, you can enter the verification codes here. If you’ve already done that and your site is verified, you can leave them blank. If you haven’t signed up for a webmaster account, you really should. You gain access to valuable information as well as the ability to submit instant website updates directly to the search engines with XML Sitemaps. Once everything is tied together WordPress will do that automatically.
XML Sitemap: As mentioned above a XML Sitemap can be a huge help. You’ll need a Webmaster account at the Google and Bing to submit directly. You’ll want to check the “Check this box to enable XML sitemap functionality.”
Here are my settings, which should fit most installations.
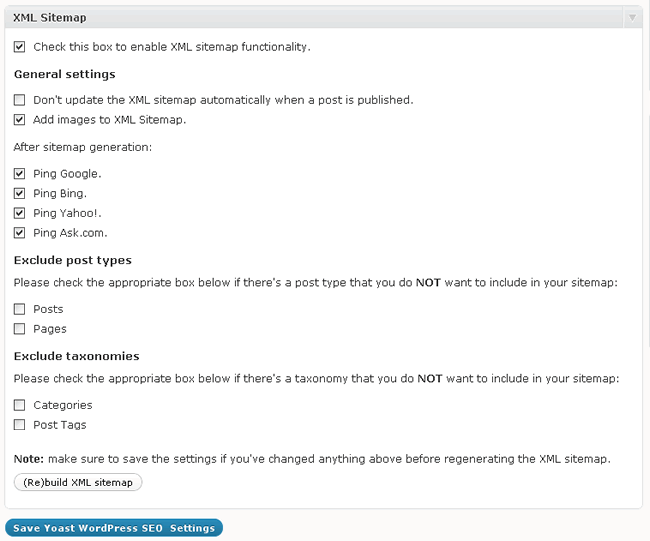
2. Titles
Title tags are a critical component to on-site SEO. Your goal is to get your important keywords into the title tag (we’ll look at that bit a little later).
In order for the plugin to manipulate the title tags, there has to be a little code change. You’ll see that at the very top of the “Titles” section. If you know how to add code, I would suggest adding that first code snippet into your header.php file.
You can click the “Force Rewrite Titles” but it is a cleaner option to insert the code. If you would prefer the clean way, it may be worth hiring someone to do this.
The rest of the page settings are for setting up your general pages that you don’t actually have control of like your category archive. You’ll want to set up how that shows up in the title tag.
My recommendations for this section would be to setup the following:
Category, Post_tag, and Date Archives (if you have more than one author on your site you should do Author Archives also).
You’ll need to come up with your keyword strategy at this point. What words do you want to show up for when people search? These should be the keywords you focus on. I like to narrow my focus on my area so I use “San Diego Photographer, William Bay” This is what I put in the “Category” section under “Taxonomies”:
-
“San Diego Photographer William Bay | %%category%% Blog Posts”
(where %%category%% will be replaced by the specific Category).
The same goes for “Meta Description Template”:
-
“Find blog posts about %%category%% here on William Bay Photographic Arts website.”
You can find the tags at the bottom of that page. You will want to change the above descriptions to use your own wording and keywords and omit the quotes.
3. Indexation
This is the one that gets most people tripped up. “Indexation” is referring to how the search engines crawl your site and put the pages and blog posts into the search index.
I know some people my just think, “Wouldn’t you want everything indexed?” The easy answer is, “No.” The long answer is… well, this will be a long enough post, so we’ll save that one for another time.
I will mention that with WordPress you have many ways to find your blog post, and if it’s set up incorrectly you could potentially have multiple versions of your blog post which could hurt where you show up in the search results.
Take for instance this URL structure (which some sites use).
www.yourdomain.com/category/post-name.html
Now if you used two categories for that particular post, you would have:
www.yourdomain.com/category-1/post-name.html and
www.yourdomain.com/category-2/post-name.html
Because it’s the same post with two unique URLs, that would end up being a duplicate content issue with the search engines. They tend not to like that kind of thing. It also plays havoc with pagerank and value.
The same thing is possible between categories, Ttgs and your date-based archives, so it’s important to select a “Canonical.” One method “to rule them all” as some LOTR geeks would say. (Don’t worry, I’m a Star Wars guy).
Since I want to use categories as my canonical, I keep that box unchecked in this section. Here are my settings (beware it’s long).
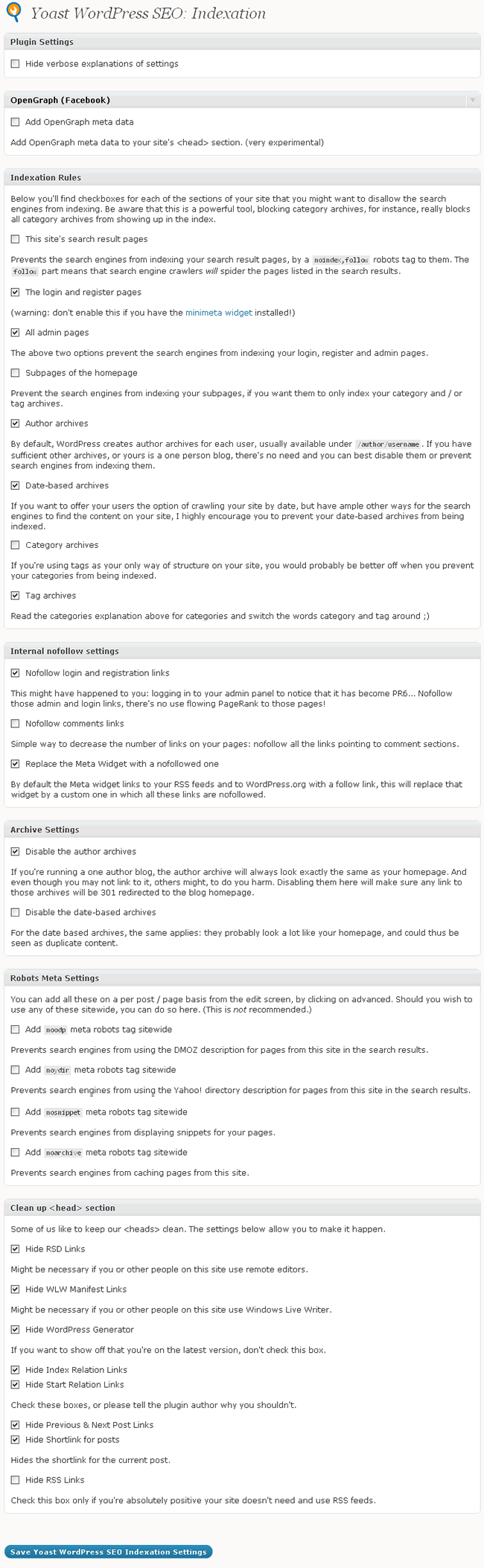
4. Permalinks
For this section I check the first three choices under “Permalink Settings.”
I remove the category base to keep short URL’s. Search engines have a very slight preference to trailing slashes, and if someone clicks on a linkable image, I want them redirected back to the post, not to the actual image itself.
I leave the other options default.
5. Internal Links
I don’t use the “Breadcrumbs” feature and most photographers won’t really need to. Photographers’ sites tend to be pretty basic without a lot of depth.
If you have a lot of nested pages it might be worth exploring, but I don’t see any reason for the majority of photographers to need this. It also requires some coding, so there’s another reason for most people to ignore this.
6. RSS
There are only a couple of options here and the only one I select is “Ping the Search Engines with feed on new post”
The greatest feature here is the ability to add custom text into your RSS feed.
“Why would you want to do that?” you ask.
“Because your RSS feed goes all over the internet, and it’s nice to have a little blurb about you with a link to your site wherever it gets published,” I respond.
Plus sometime there are “scrapers” that will take (steal) your content and publish it on other sites. It’s good to get a little juice from those sites if they use it. It also points back to you so Google can determine that your post is the original piece.
Because HTML is allowed I put this blurb in the area after the post (second box):
- “William Bay is a <a href=”http://williambayphotography.com”>Wedding Photographer in San Diego</a>. His work is quickly becoming recognized as some of the most creative wedding and portrait photography in Southern California. You can read the original blog post here %%POSTLINK%%.”
7. Import & Export
This section is only used if you are migrating from another SEO plugin. Most of you will be starting from scratch, so you won’t have to worry about this. If you were using another plugin but was unsure how to use it, I wouldn’t worry about this section anyway.
8. Edit Files
The “Edit Files” section is a nice touch of convenience. Most of you won’t really have to do much here, as it has to do with editing server configurations. Unless you are comfortable editing .htaccess files, I would stay well away from here unless instructed to by someone that knows what they’re doing. Like me ;-).
Using the plugin while writing posts
OK, got it all set up… Now to use it!
The plugin is a dream to use. Look below the area where you write your blog posts. You’ll see a box called “WordPress SEO.” You will have to spend 5 extra minutes on each blog post to fill this in, but it’s those 5 minutes that will give you an advantage over your competition.
It all boils down to your keywords and using the correct amount of space in the title tag and description. I’ve attached an example from a blog post from a wedding I photographed in San Diego below.
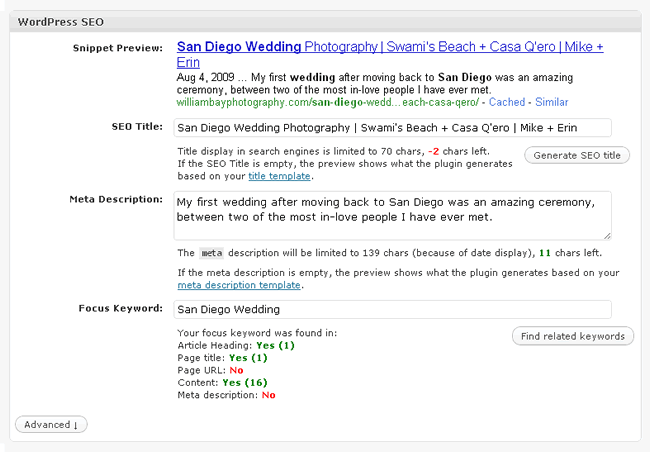
The most important thing is to have a clear cut keyword strategy. When you fill out the “SEO Title” and “Meta Description” fields, you can see how many characters you have left according to what Google shows in the snippet when someone searches. Try and stay within these guidelines.
As you can see here I went over 2 characters on my title tag, and I have 11 characters left on my description.
The “Focus Keyword” area shows how a certain search will pop up in the snippet. So in this case if you searched for “San Diego Wedding” the “Snippet Preview” shows what that would look if someone searched that term and found it on Google. You can see that the words San, Diego, and Wedding are all bold in the preview, just like you would see at Google. This is really remarkable for testing how well your keywords are utilized in the appropriate places. You can see that I didn’t put that term in the URL, but it’s used 16 times in the content (I don’t pay attention to meta since meta keywords carry no value).
A note about the descriptions. While it doesn’t carry any implicit SEO weight, it is very important to fill out and spend some time crafting it. This is what people read about your post, so write something that would compel them to click on your link. If you don’t fill it out, then the search engines are forced to use the first couple sentences from your blog post, and I know there are quite a few of you that start of your posts with “I know I haven’t blogged in awhile… ”
You definitely don’t want that showing up on Google when people are looking for a good photographer.
Whew! That was a long one, but I hope that there was a good deal of value in this post. If you have any questions feel free to contact me or leave a comment below. I specialize in SEO and Web Development for photographers, so I can help you out in most cases.
William Bay is a San Diego Wedding Photographer, and runs the Flaunt Your Site, specializing in SEO and web design for Photographers, Artists, and Musicians. When he’s not photographing, SEO’ing, or designing he’s dreaming about surfing the perfect peeling reef breaks in the Mentawai Islands.
